맥북과 엑스캔버스를 연결해 영화를 감상하는 방법을 소개해 드렸는데, 이번에는 윈도XP를 사용하는 노트북과 엑스캔버스를 연결하는 방법을 살펴보겠습니다. 기본적으로 노트북과 TV를 연결하는 방법은 지난 번 기사와 똑같습니다.
2007/12/18 - [퍼니디지털] - 엑스캔버스와 맥북의 사랑
15핀 RGB 케이블을 노트북의 모니터 포트에 연결하고 반대 끝은 엑스캔버스 RGB 포트에 연결합니다. 이제 윈도XP에서 엑스캔버스와 연결시키기 위해서 어떻게 설정하면 되는지 그 방법을 살펴보도록 하겠습니다. 맥북과 달리 윈도XP는 엑스캔버스를 연결했다고 해서 바로 듀얼 모니터가 인식되는 건 아닙니다. 설정을 해줘야 하는데 방법은 두 가지가 있습니다. 노트북에 따라서 둘 다 해줘야 하는 경우도 있고, 하나만 해도 되는 경우가 있습니다.
일단 노트북과 엑스캔버스를 연결했다면 노트북의 펑션 키와 외부 모니터 출력 기능 키를 동시에 누릅니다. 외부 모니터 출력 키는 노트북 컴퓨터에 따라 조금씩 다른데, 보통 F7 키에 배정되어 있는 경우가 많습니다. 기능 키 중에 LCD 모양이나 네모가 두 개 그려진 키가 바로 외부 모니터 출력 키입니다.

붉은색 화살표가 가리키는 FN키와 F7키를 동시에 눌러 모니터 출력방향을 결정
FN 키와 F7(노트북에 따라 다를 수 있음)는 크게 세 가지 역할을 합니다. 순서는 조금씩 다르겠습니다만 한 번 누르면 노트북 컴퓨터로만 화면이 나오고 다시 한 번 누르면 노트북 화면은 꺼지고 외부 모니터(여기서는 엑스캔버스가 되겠네요)로만 화면이 나옵니다. 마지막으로 한 번 더 누르면 노트북과 외부모니터에 같은 화면이 나옵니다.
이 중에서 한 가지 모드를 골라 영화를 봐도 좋습니다. 예를 들어 불을 끄고 엑스캔버스로만 영화를 보려면 노트북의 모니터 화면은 꺼져 있는 것이 좋겠지요? 아무래도 시선이 분산되니 좀 방해가 될 테니까요. 영화를 보기에는 이 정도만 해도 충분합니다.
그런데 만일 듀얼 모니터로 보고 싶다면 어떻게 해야 할까요? 예를 들어 노트북 컴퓨터 화면에는 영화를 감상하면서 메모를 기록할 메모장 프로그램을 띄워 놓고, 엑스캔버스 화면에서는 영화를 감상하는 것처럼 말입니다. 이럴 때는 두 화면이 모두 나오게 지정을 해 놓고 다음 절차를 따라 하면 됩니다.
바탕화면에서 마우스 오른쪽 버튼을 눌러 속성 메뉴를 선택하거나 시작 버튼 -> 제어판 -> 디스플레이를 선택하면 아래 화면이 나타납니다.
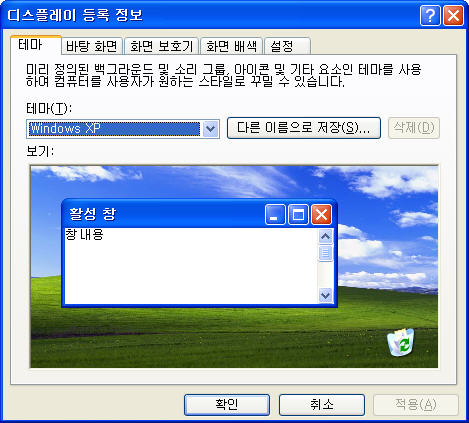
윈도XP의 디스플레이 등록 정보 메뉴 화면
이 화면에서 <설정> 탭을 누르면 다음과 같은 화면이 나타납니다. 듀얼 모니터로 잡혀 있긴 합니다만 저 상태에서는 아직 사용할 수가 없습니다. 화면 상의 <1번>은 노트북의 LCD 모니터이며, <2번>이 새로 연결한 엑스캔버스입니다. 여기서 마우스로 2번을 콕 눌러 줍니다.
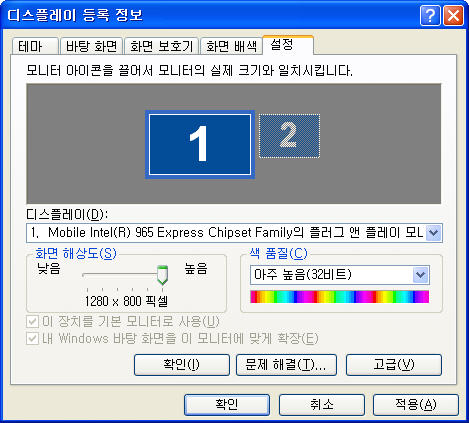
사용할 모니터의 화면 해상도를 가장 잘 맞는 것으로 고릅니다
이제 화면이 아래와 같이 바뀝니다. 여기서 붉은 색 화살표가 가리키는 곳을 체크해 주세요. 이것은 두 개의 화면을 서로 연결해서 사용하겠다는 뜻입니다. 즉 1번 모니터와 2번 모니터의 공간을 하나의 컴퓨터에서 사용할 수 있다는 뜻이니 그만큼 바탕화면이 넓어지는 거죠.
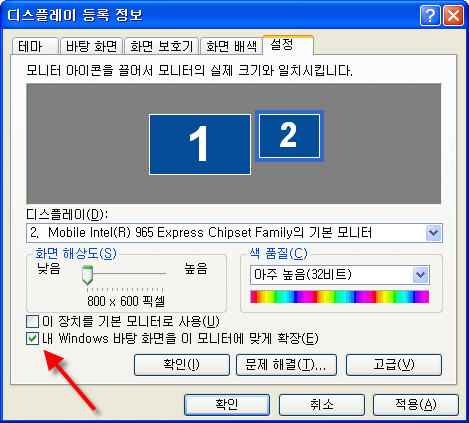
2번 모니터 선택 후 반드시 체크 확인

노트북의 두번째 모니터가 된 엑스캔버스
여기까지 하면 사진에서처럼 윈도XP 노트북과 엑스캔버스가 서로 연결되어 하나의 화면처럼 쓸 수 있습니다. 하지만 더욱 선명한 화면을 제대로 즐기려면 엑스캔버스 모니터의 해상도를 잡아 줘야 합니다. 모델에 따라 다르기는 하겠지만 일단 42인치 기준으로 살펴보면 엑스캔버스가 받아줄 수 있는 최대 해상도는 1900 x 1200입니다. 여기까지 맞춰주면 기본적인 작업은 끝납니다.

우측 공간이 세로로 길게 남는 문제 발생
그런데, 뭔가 좀 이상합니다. 가만 봤더니 사진에서 표시한 붉은색 공간이 채워지지 않고 검은 색으로 남아 있습니다. 화면에 이런 것이 남아 있다면 괜히 신경 쓰이고 거슬려서 제대로 영화를 볼 수 없습니다. 해결하는 방법은 간단하죠.
이것은 화면이 다 안 나온 것이 아니라 화면의 위치가 왼쪽으로 치우쳤기 때문에 발생하는 현상입니다. 따라서 화면 조정을 통해 영상을 오른쪽으로 이동하면 됩니다. 엑스캔버스에서 화면을 이동하려면 리모컨에 메뉴 키를 누르시고 <영상 -> 화면 조정 -> 위치 이동>을 선택한 후 화살표 키를 이용해 화면 전체를 오른쪽으로 옮겨주면 됩니다.
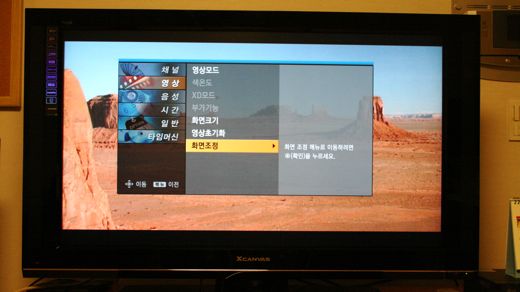
리모콘의 메뉴 버튼을 눌러 화면 조정 기능을 찾는다
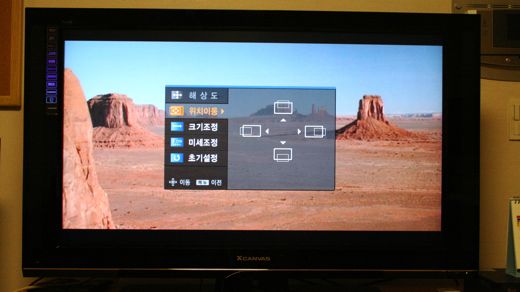
화살표 키를 움직여 화면을 정 중앙에 맞추면 끝
그러면 이제 끝. 화면이 빈 틈 없이 꽉 찼습니다. 이제 노트북에서 DVD 디스크를 불러와 영상을 재생합니다.

2번 모니터인 엑스캔버스로 DVD 플레이어를 옮깁니다
영상을 불러온 후 전체 화면으로 변환 시키면 엑스캔버스 전체 화면으로 재생이 됩니다. 이제 답답한 노트북 화면이 아닌 커다란 엑스캔버스 화면을 통해 실감나게 영화를 감상할 수 있습니다.

엑스캔버스의 넓은 화면을 통해 즐기는 컴퓨팅의 즐거움
'LG TV > 제품 리뷰' 카테고리의 다른 글
| 비스타 노트북과 엑스캔버스 (7) | 2008.01.05 |
|---|---|
| 거실을 VIP 영화관으로(3) (6) | 2008.01.03 |
| 엑스캔버스와 맥북의 사랑 (8) | 2007.12.21 |
| LCD와 PDP 선택 요령(1) _ 시청거리 (0) | 2007.12.05 |
| 엑스캔버스를 활용한 듀얼 모니터 구현 (0) | 2007.10.31 |