요즘 나오는 디지털 TV는 기본적으로 RGB 입력 포트가 있습니다. 따라서 LCD든 PDP든 상관없이 컴퓨터에서 나오는 디지털 영상 신호를 그대로 받을 수 있습니다. 이 말은 곧 TV를 PC모니터로 사용할 수 있다는 뜻입니다.
이미 엑스캔버스 블로그에서 노트북과 엑스캔버스를 연결하는 방법을 소개 했지만, 이번에는 노트북과 TV를 연결해 다양한 콘텐츠를 즐기는 방법을 살펴볼 합니다.
엑스캔버스에 맥북 연결하기
노트북의 외부 모니터 연결 포트와 엑스캔버스 뒤에 있는 RGB 포트에 RGB 케이블을 연결합니다. 연결하는 곳은 한 곳뿐이므로 사실은 꽤 쉽습니다. 참고로 맥북은 미니DVI 포트라는 걸 사용하기 때문에 15핀 RGB 케이블로 연결하려면 별도로 판매하는 미니DVI to RGB 어댑터가 있어야 합니다.
그리고 마지막으로 해야 할 일 한 가지. 엑스캔버스에서는 외부입력을 <RGB 입력>으로 바꿔야 하고 노트북에서는 엑스캔버스를 듀얼 모니터로 인식시켜야 합니다.

이것이 바로 RGB 케이블

RGB(PC)라고 쓰인 곳에 RGB 케이블을 연결

RGB 케이블과 연결하는 맥북용 어댑터
맥북은 신통하게도 외부 모니터가 연결되면 자동으로 최적 해상도를 보여줍니다. 그러나 아무래도 기계가 하는 일에는 한계가 있는 법. 가끔은 원하지 않는 해상도가 나오기도 하지요. 이럴 때 방법은 간단합니다. 메뉴 바에서 사과 아이콘을 클릭한 후 <시스템 환경 설정 -> 하드웨어 메뉴의 모니터>를 선택하세요.
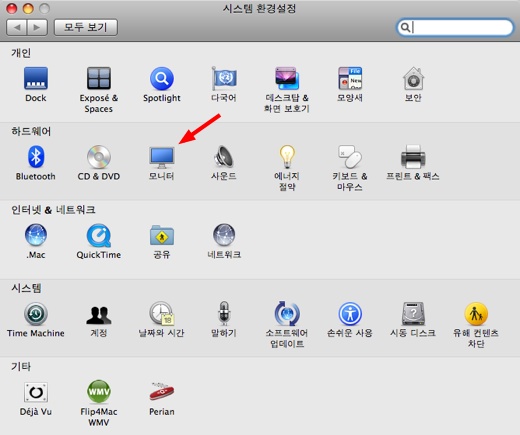
맥의 시스템 환경설정에서 모니터를 클릭
화면 설정 하기
각각의 화면에 해당하는 해상도와 컬러 수 등을 선택하는 화면이 나옵니다. 해상도를 직접 지정하시거나 잘 모르겠다면 화면 오른쪽에 있는 ‘모니터 검색’이라는 버튼을 누르세요. 엑스캔버스의 경우 ‘LG TV’라고 정확하게 모델을 찾아 냅니다. 엑스캔버스의 모델에 따라 조금씩 차이가 나긴 하지만 Full HD를 지원하는 모델의 경우 해상도는 1920 x 1080이 됩니다.
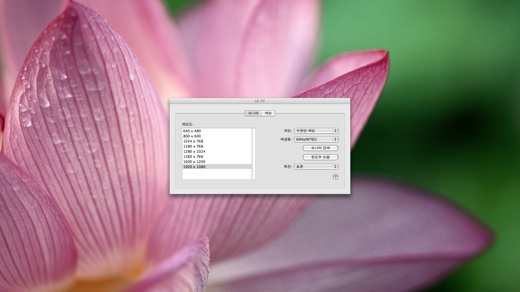
1920 x 1080은 바로 Full HD 해상도를 의미
연결이 되면 맥북과 TV 화면이 양 옆으로 확장된 형태가 됩니다. 만일 맥북과 TV 화면의 방향이 서로 바뀌어 있다면 시스템 환경 설정의 모니터 항목에서 정렬 메뉴를 선택해 모니터의 위치를 마우스로 끌어 바꾸면 됩니다. TV가 왼쪽, 맥북이 오른쪽으로 가게 말이지요. 창 왼쪽 아래에 ‘모니터 반영’이라는 옵션이 있는데 이걸 체크해주면 맥북과 TV가 똑같은 화면을 볼 수 있게 됩니다.

엑스캔버스를 듀얼 모니터로 인식한 맥북
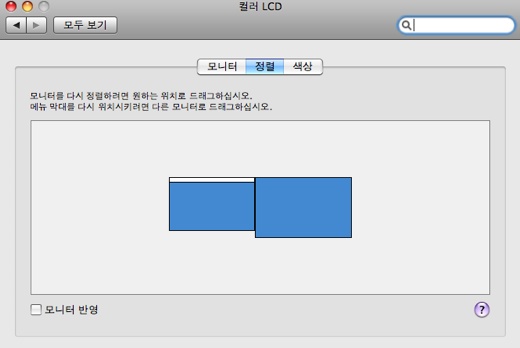
맥북에서 듀얼 모니터를 설정하는 메뉴
영화 상영을 시작합니다
자 이제 설정이 끝났으면 무엇을 할까요? 아무래도 제일 처음 할 일은 영화 감상! 맥북의 조그만 화면에 만족하지 못하셨다만 이제 엑스캔버스의 대형 화면에서 마음껏 영화를 감상하세요. 맥북에 DVD 디스크를 넣으면 자동으로 DVD 플레이어가 실행됩니다. DVD 플레이어 실행 화면을 엑스캔버스 쪽으로 옮겨 놓고 보기 메뉴에서 ‘전체 화면 시작’을 선택하면 엑스캔버스 화면에 꽉 차게 영화를 감상할 수 있습니다. 와~ 실감나지요?

DVD 플레이어를 엑스캔버스에서 재생한 화면

DVD 플레이어를 전체 화면으로 재생하는 모습. 실감 나죠?
실감나는 오디오가 필요하시다면 그 땐 맥북의 오디와 단자와 TV의 오디오 입력 단자를 컴포지트 케이블로 연결하면 됩니다. 각종 TV용 케이블에 대한 자세한 설명은 여기를 참조하세요.
다음 번에는 윈도XP에서 TV와 연결하는 방법을 소개하겠습니다. 기대해 주세요. ^^
'LG TV > 제품 리뷰' 카테고리의 다른 글
| 거실을 VIP 영화관으로(3) (6) | 2008.01.03 |
|---|---|
| 엑스캔버스와 윈도XP의 사랑 (6) | 2007.12.26 |
| LCD와 PDP 선택 요령(1) _ 시청거리 (0) | 2007.12.05 |
| 엑스캔버스를 활용한 듀얼 모니터 구현 (0) | 2007.10.31 |
| 엑스캔버스 사용설명서는 이렇게 제공됩니다 (4) | 2007.10.24 |